컴퓨터 시간 오류 발생시 설정 변경(바꾸기) 수정 방법 어떻게 되는지 알아보겠습니다.
▶ 컴퓨터 시간은 어떻게 바꾸나요?
가장 쉬운 방법은 우측 하단 시계를 통해 변경할 수 있습니다.
▶ 시간이 즉시 수정되나요?
즉시 시간이 수정되며 원래대로 돌아올 수도 있습니다.
이 내용은 윈도우10 Pro 버전에서 확인하였습니다.

컴퓨터 시간 오류 발생시 설정 변경(바꾸기) 수정 방법
컴퓨터를 사용하다 보면 시간이 매번 일치하는 것은 아닐텐데요 그냥 저냥 맞으니까 사용하고 있는 것일 뿐 초단위까지 일치하는 시간은 아닐거라 봅니다. 시간서버를 두고 주기적으로 동기화를 하고는 있기에 왠만해서는 틀릴 일이 없긴 하지만 고의로 틀리게 해야 할 상황도 있을겁니다.
예를들면 티켓 예매시 서버시간은 우리가 생각하는 시간보다 몇초 앞서 있을 수도 있고 몇초 늦게 흘러갈 수도 있으며 빨리 생활하는 습관 때문에 5분내지 10분정도 시간을 빨리 흘러가게 만들수도 있습니다. 기본설정인 상태에서는 시간이 대부분 맞게 흘러가기 때문에 이를 조정하는 방법이 필요합니다.
컴퓨터 시간에 오류가 발생했다면?
컴퓨터 시간 오류를 수정하는 방법은 다음과 같이 진행됩니다.
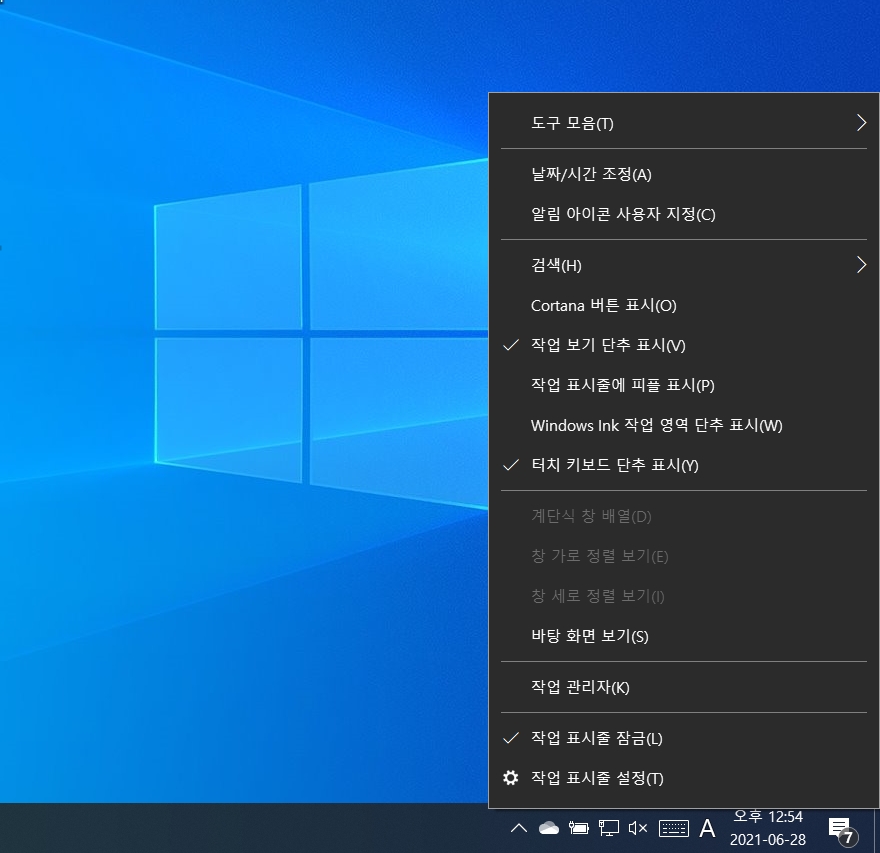
윈도우 우측 하단 시간에 마우스 우클릭을 하면 이러한 메뉴가 나오는데 여기서 날짜/시간 조정을 해줍니다.
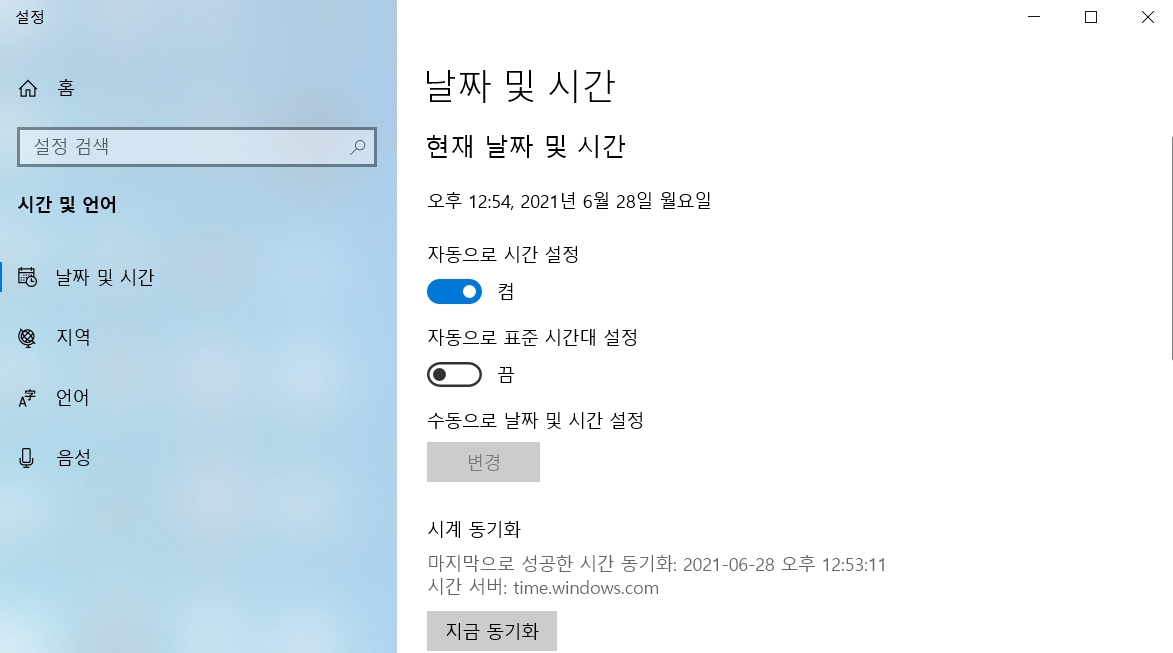
날짜 및 시간 옵션이 나오는데 기본값은 자동으로 시간 설정이 켬 상태입니다.
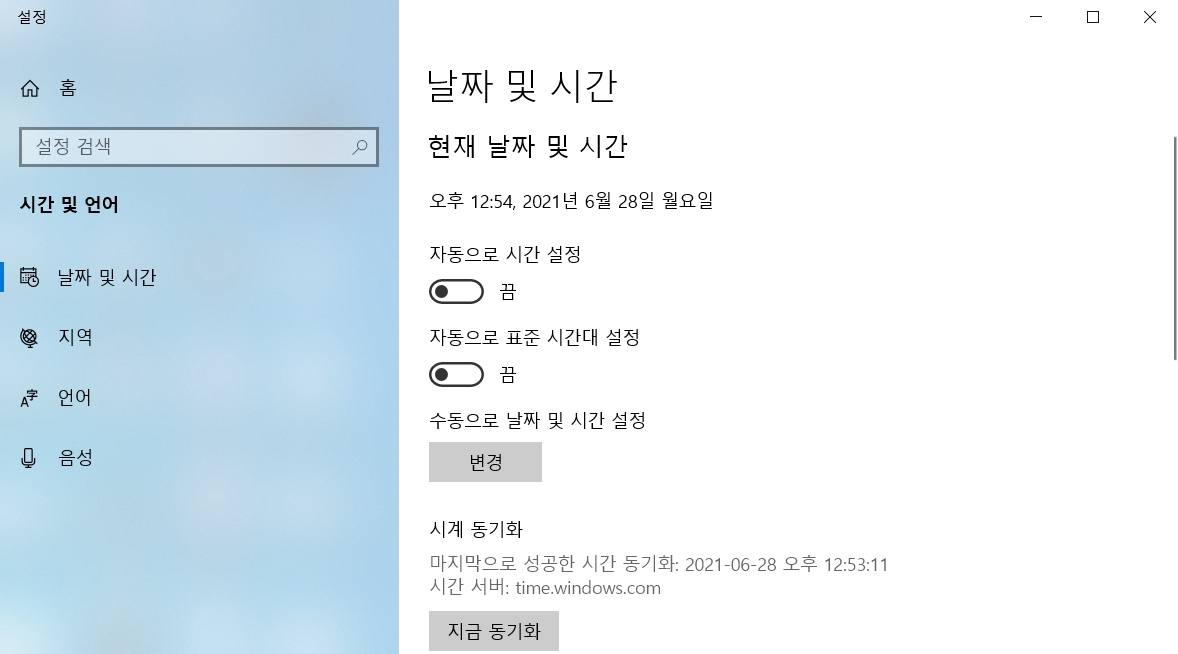
자동으로 시간 설정을 켬 상태에서 끔 상태로 변경해줍니다. 그러면 밑에 '수동으로 날자 및 시간 설정' 아래 변경 버튼이 활성화 되는데 눌러줍니다.
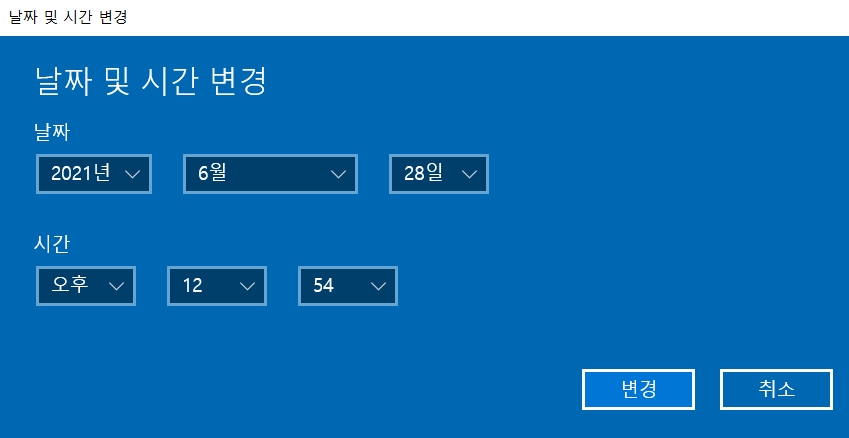
시간을 설정할 수 있게 나오는데 여기서 원하는 시간으로 변경을 해줍니다.
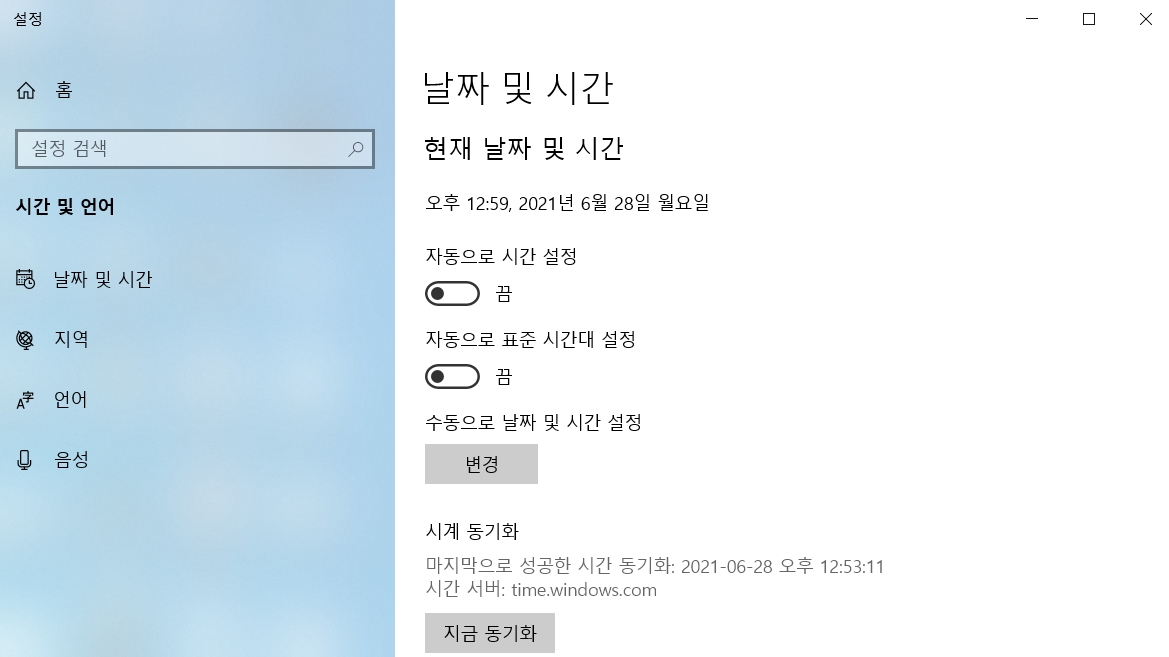
시간을 5분 빠르게 변경해보았습니다.
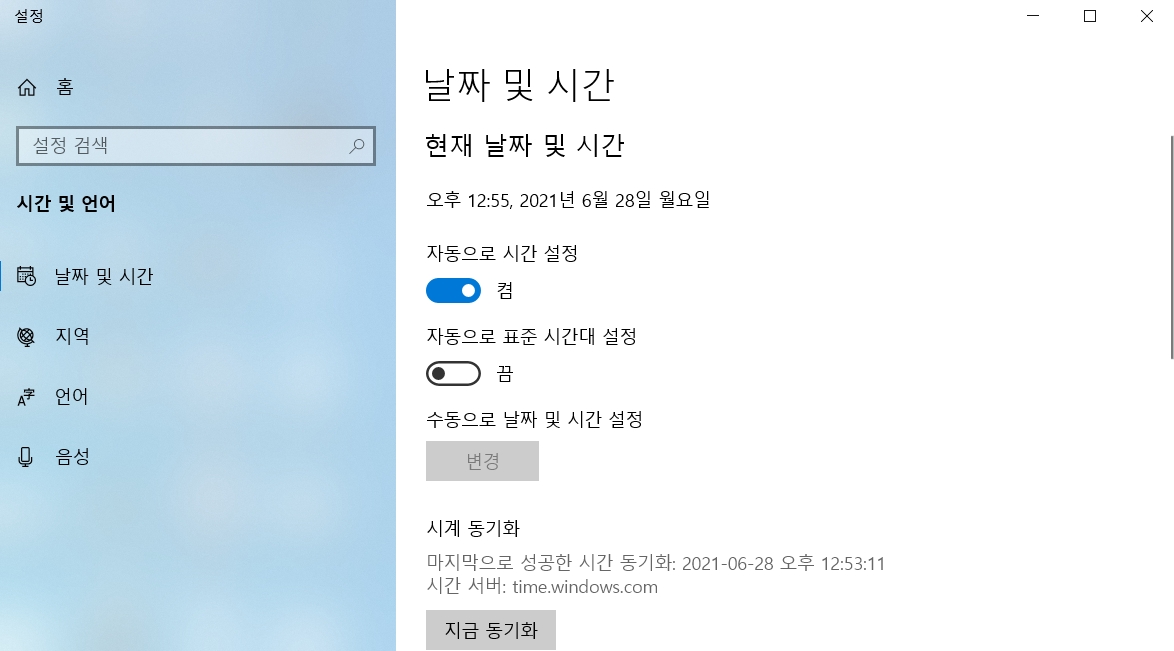
그리고 자동으로 시간 설정을 다시 활성화 하면 시간서버에 의해서 시간이 다시 원래대로 돌아갑니다.
컴퓨터 시간 오류 발생시 설정 변경(바꾸기) 수정 방법 어떻게 되는지 간단하게 알아보았습니다. 위치를 모르는 분들이 있을까 싶어 알려드렸으니 참고해두셨으면 좋겠습니다.
'IT > 소프트웨어' 카테고리의 다른 글
| 인텔(AMD) CPU 과부하(스트레스) 불량 테스트 프로그램 MFCPUStresser (0) | 2021.08.05 |
|---|---|
| 윈도우10 바탕화면 아이콘 간격 조정(조절) 하는법 (0) | 2021.08.03 |
| 윈도우 스탑코드 0xc000021a SYSTEM_SERVICE_EXCEPTION 해결법 (0) | 2021.05.27 |
| 윈도우10 업데이트 작업중 무한로딩 100(멈춤) 오류 강제종료 끄기 가능 여부 (0) | 2021.05.06 |
| 윈도우10 마이크로소프트 계정없이 로컬계정 설치 하는법 (0) | 2021.04.18 |




